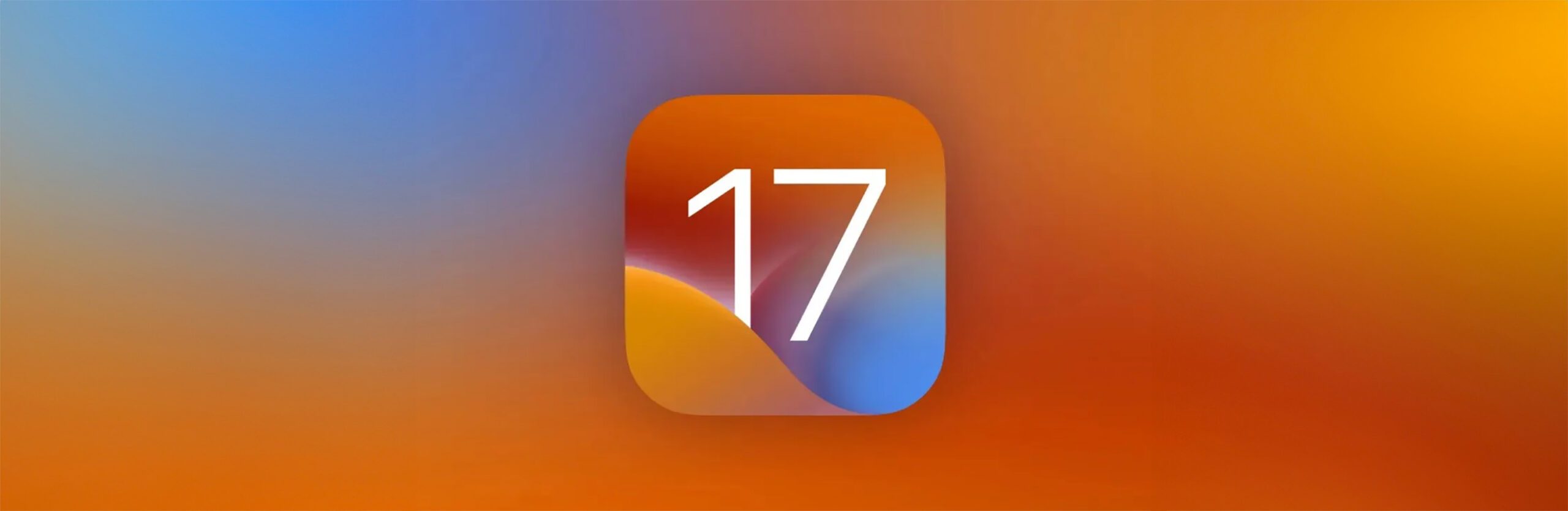With the new Apple iOS 17 released, I couldn’t figure out how to access & send photos from Photo Albums in iMessage in iOS 17.
One of the first frustrations I had immediately after downloading and installing Apple’s new iOS 17, was the fact that I could not figure out where they moved the option to access my Photo Albums when I wanted to send a picture to someone in a text conversation in iMessage.
I Googled, researched, and could not find an answer anywhere. The new iOS has been out for 3 days now and no one is on the internet complaining about this missing or moved feature? Weird. So, I took a few minutes to figure it out for myself.
And after a minute or 2 of fiddling around, I stumbled upon it.
It used to be that when you chose the “Photos” option in iMessage, you would see the option for “Albums” as an option as soon as you opened it. But with the new changes to iOS 17, it’s not so obvious.
So here is how to access the Photo Albums in iMessage in iOS 17:
1. Open iMessage and go to a text message.
2. Tap the + icon to the left of the text message box. (Tip: Tap & HOLD on the + for quick access to Photos.)
3. Tap “Photos”.
4. Now, at the top center of the middle photo, you will see a small grey line. Tap it.
5. The screen will expand and you will now see the “Photos” & “Albums” options at the top of the screen. Now tap “Albums” to send a photo from an album.
So there you go.
There have been many new changes in iOS 17, and as always, Apple has moved some options around. Sometimes these are good changes, and sometimes not, but they usually have a good reason for these changes overall.
We hope this article helps!