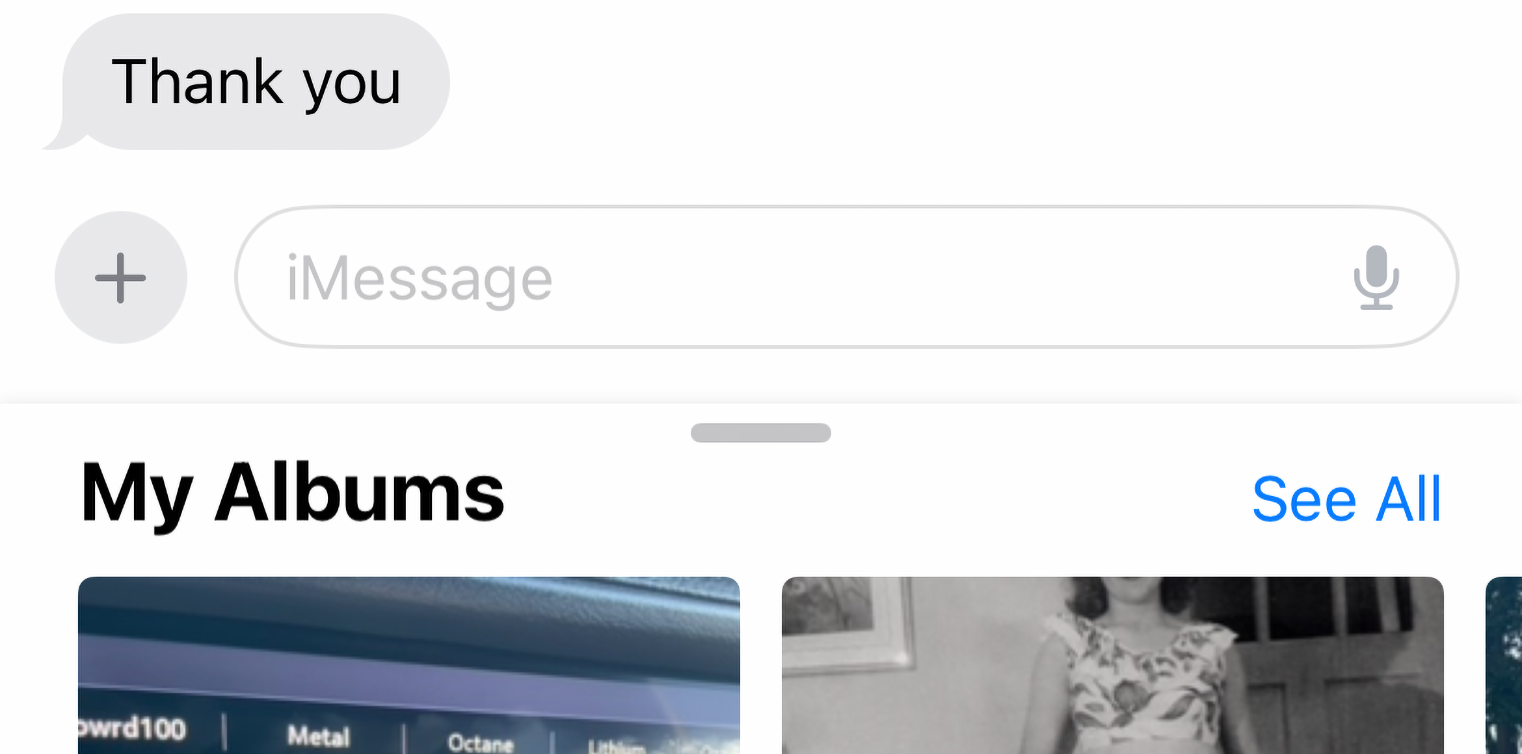How To Scan To Email On IPhone & IPad
Most people still don’t know that they are carrying a scanner in their pocket!
It’s true. Apple added the “scan to email” option years ago, but most people still don’t know that it not only exists, but is a much easier way to scan documents to an email than conventional scanning with a big, bulky scanner. Learning how to scan to email on iPhone & iPad can be a big productivity booster for those of us on the go. Read on to learn how.
Scan and attach a document to an email
You can scan a paper document and send it as a PDF.
- Tap in the email where you want to insert the scanned document
- Next, tap
above the keyboard (to the right).
- Tap
above the keyboard.
- Position iPhone so that the document page appears on the screen—iPhone automatically captures the page. To capture the page manually, tap
or press a volume button. To turn the flash on or off, tap
.
- Tap Retake or Keep Scan, scan additional pages, then tap Save when you’re done.
- To make changes to the saved scan, tap it, then do any of the following:
- Crop the image: Tap
.
- Apply a filter: Tap
.
- Rotate the image: Tap
.
- Delete the scan: Tap
.
- Crop the image: Tap
You can also scan and file documents to your Documents folder
- Find the “Files” app on your iPhone or iPad. (If you can’t find it, you may need to go to the app store and download it, as you may have deleted it).
- Tap “iCloud Drive” or navigate to the folder that you want your scanned document to end up in.
- Tap the “circle with 3 dots in it” in the upper right-hand corner.
- Choose “Scan Documents”.
- Position iPhone so that the document page appears on the screen—iPhone automatically captures the page. To capture the page manually, tap
or press a volume button. To turn the flash on or off, tap
.
- Tap Retake or Keep Scan, scan additional pages, then tap Save when you’re done.
- Name your document, and you’re done.