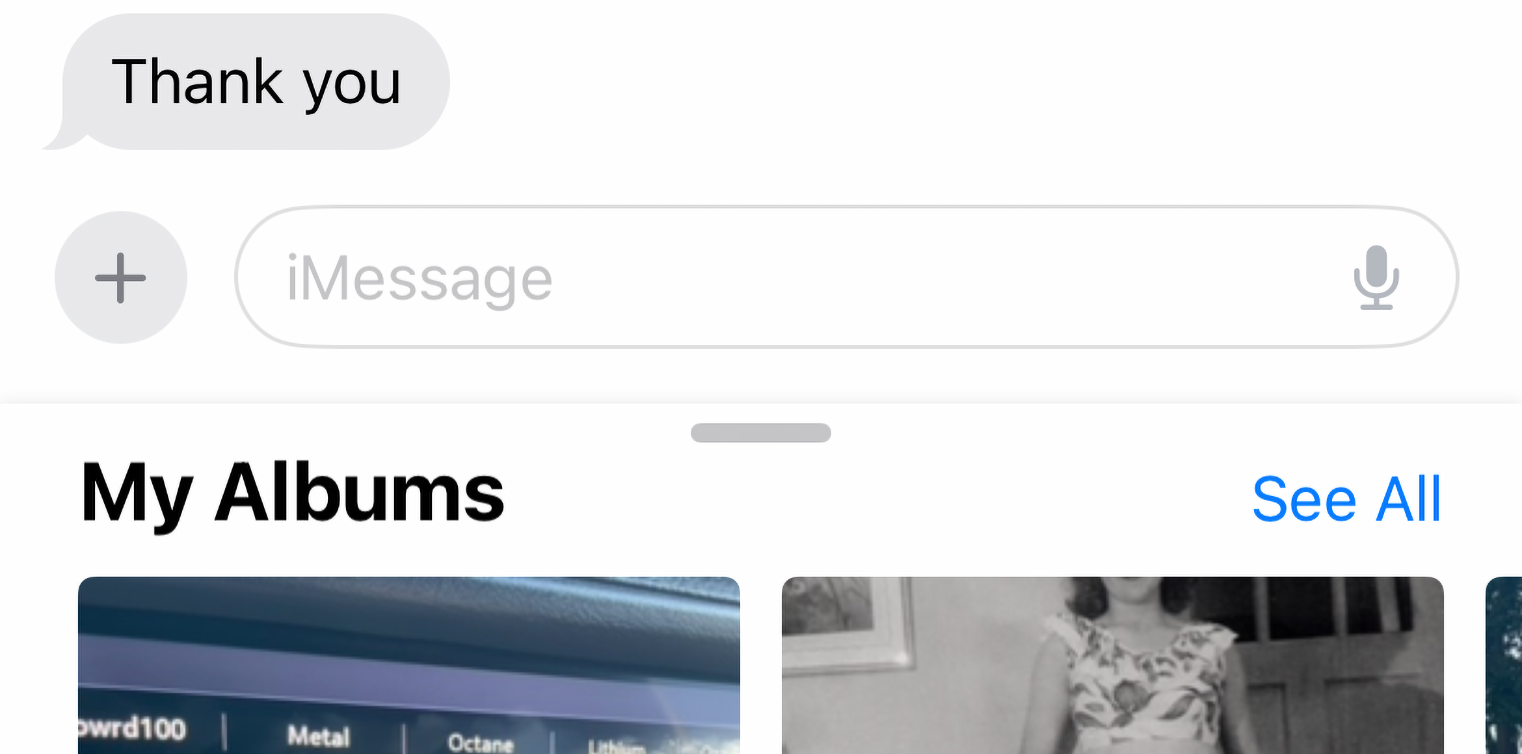How to Organize Apple Photos into Albums
When it comes to organizing your Apple photos, it can be overwhelming to look at the sheer number of photos you have. With the convenience of digital photography, it’s easy to accumulate hundreds or even thousands of photos in a short amount of time. Luckily, Apple’s Photos app provides several tools to help you organize your photos, including the ability to create albums.
Creating an Album in Apple Photos
To create an album in Apple Photos, follow these steps:
Step 1: Open the Photos app on your Mac or iPhone.
Step 2: Select the photos you want to include in your album.
Step 3: Click on the plus sign in the top right corner and select “Album.”
Step 4: Name your album and click “OK.”
Step 5: Drag and drop the selected photos into the new album.
You can also add photos to an existing album by selecting the photos and then dragging and dropping them onto the album in the sidebar.
Using Favorites to Organize Your Photos
Another way to organize your photos is by using the “Favorites” feature. This feature allows you to quickly mark your favorite photos and keep them easily accessible in one place. To mark a photo as a favorite, simply click on the heart icon in the top left corner of the photo. You can then view all of your favorite photos by selecting “Favorites” from the sidebar.
Discontinued Album Creation within Apple Photos App
It’s worth noting that Apple used to allow users to create photo albums directly from within the Photos app. However, this feature was discontinued with the release of macOS Catalina and iOS 13. Instead, users must now create albums manually as described above.
Creating Albums with Motif
Another option for creating photo albums is to use a third-party app like Motif. Motif is a free app that allows you to create high-quality photo albums from your Apple photos. To create an album with Motif, follow these steps:
Step 1: Download and install the Motif app on your Mac.
Step 2: Open the Motif app and select “Create New Project.”
Step 3: Choose the type of photo album you want to create, such as a softcover, hardcover, or layflat album.
Step 4: Select the photos you want to include in your album and drag and drop them into the project.
Step 5: Customize your album by choosing a theme, layout, and cover design.
Step 6: Preview your album and make any necessary adjustments.
Step 7: Order your album and wait for it to be delivered to your door.
Other Tips for Organizing Your Photos
In addition to creating albums and using the Favorites feature, there are several other tips for organizing your photos:
- Delete unwanted photos: It’s important to regularly go through your photos and delete any that are blurry, duplicates, or otherwise unwanted.
- Use keywords: Adding keywords to your photos can help you quickly find specific photos when searching for them later.
- Organize by date: Organizing your photos by date can help you quickly find photos from a specific time period.
- Create subfolders: If you have a large number of photos, consider creating subfolders within your main photo folder to help further organize your photos.
Organizing your Apple photos into albums can seem daunting at first, but with the help of Apple’s Photos app, the Favorites feature, and third-party apps like Motif, it’s easier than ever to create high-quality photo albums to enjoy and share with friends and family.
And if you would like a lesson or two on how to better organize your photos, please get ahold of us. We’d be happy to teach you.