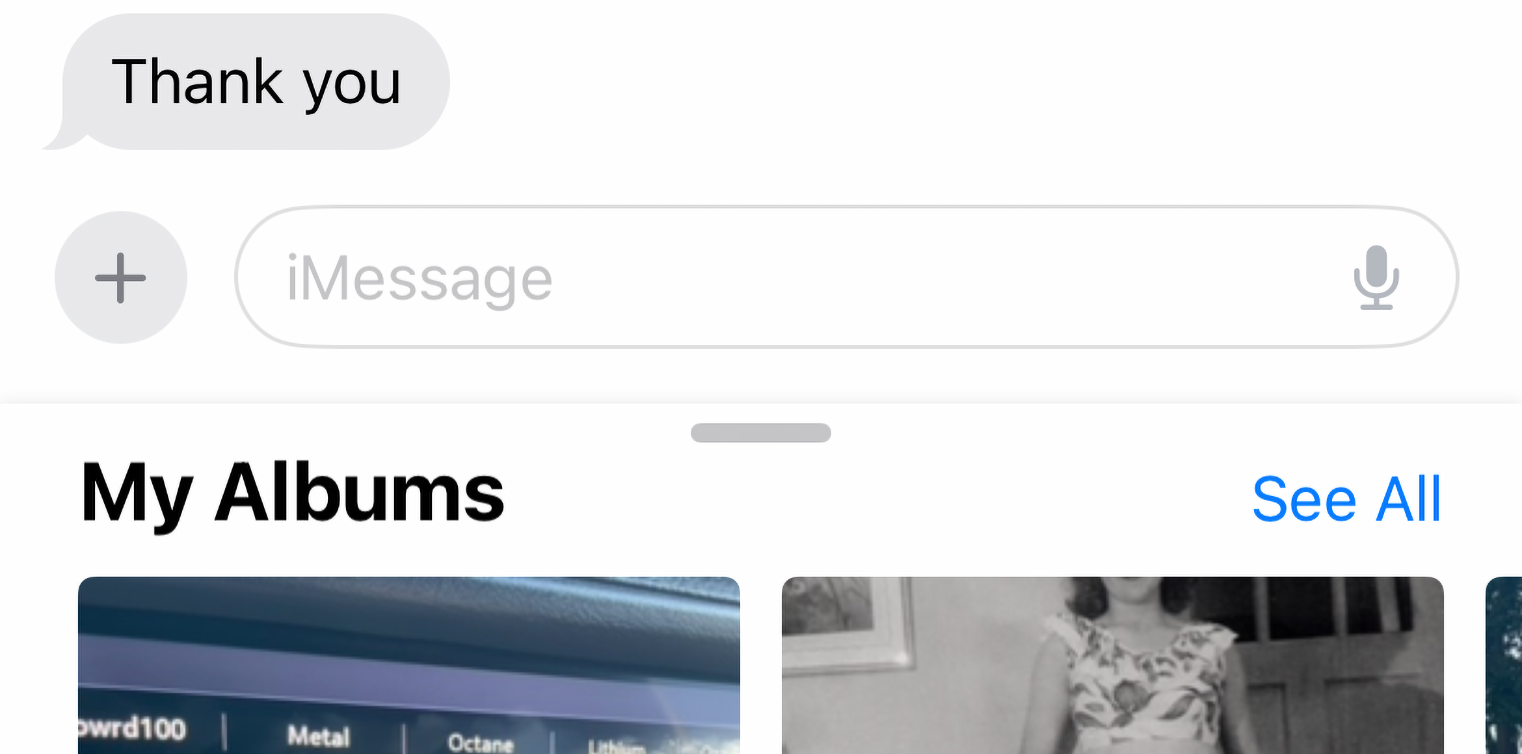How To Create A Shortcut Icon For iCloud Drive On Your Desktop In OS X Sierra
There are several suggestions on the web for How To Create A Shortcut Icon For iCloud Drive On Your Desktop. But there have been changes made to Sierra with updates, and Apple has done away with the iCloud Drive folder in ~/Library/Mobile Documents. It’s just gone now. So those old posts that you find on Google are now no good. So hopefully this will help some of you because it drove me crazy for hours trying to figure it out. And here is the current definitive solution to creating A Shortcut Icon For iCloud Drive On Your Desktop In OS X Sierra on your Mac.
- Minimize or close all open windows.
- Open Finder
- Click on iCloud Drive on your sidebar to the left. (If it’s not there, go to the menu bar and choose Finder>Preferences>Sidebar, and check iCloud Drive to turn it on.)
- In the menu bar at the top, choose “View>Show Path Bar”. This enables the path bar at the bottom of the finder window.
- At the bottom of your finder window, you will see “iCloud Drive”, like in the picture below.
- Click, hold, and drag it to your desktop and let it go.
You now have a shortcut to iCloud Drive on the desktop of your Apple iMac or MacBook computer. I hope this tip worked for all of you. Good luck.
Bonus tip: Did you know that if you go into Settings>iCloud>iCloud Drive>Options on your Apple iMac or Macbook computer and put a checkmark in the box labeled “Desktop & Documents”, all of your files from your computer will appear in your iPhone and iPad in an app called “Folders” that has been there the whole time? ; )
Learn more cool stuff by reading more articles in our blog.
More Content…
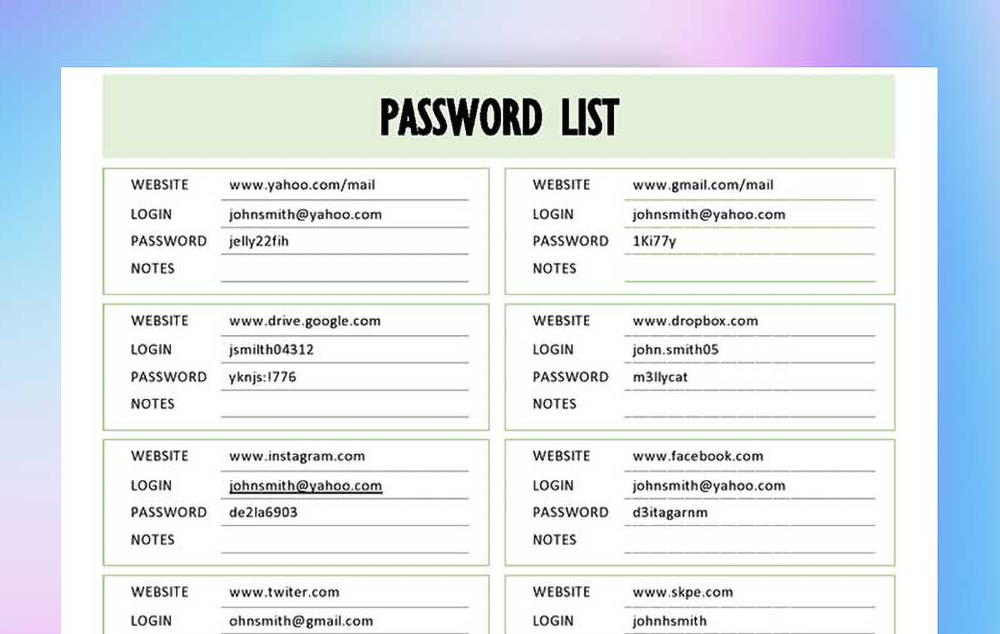
Even More Content…