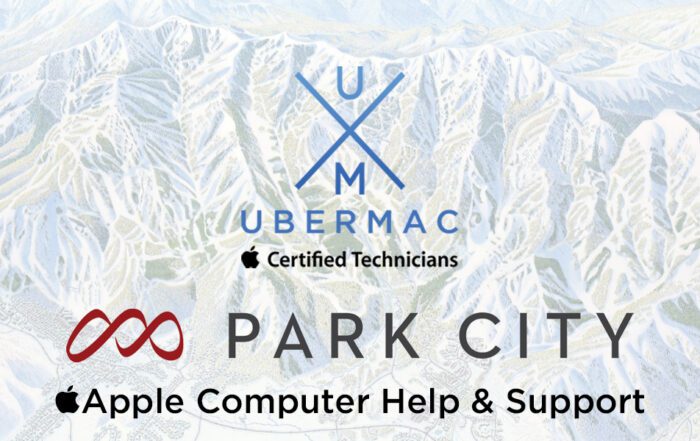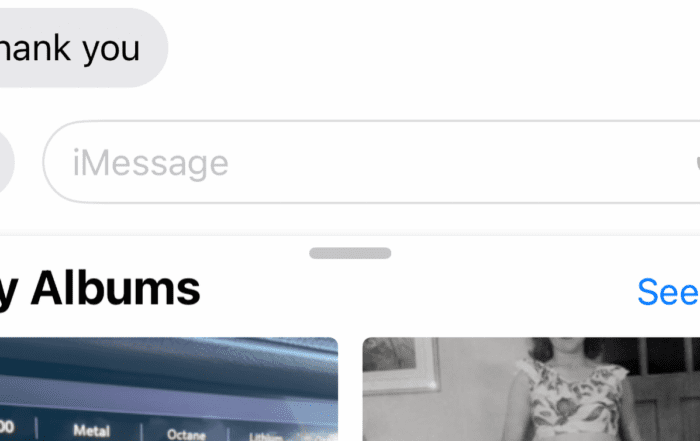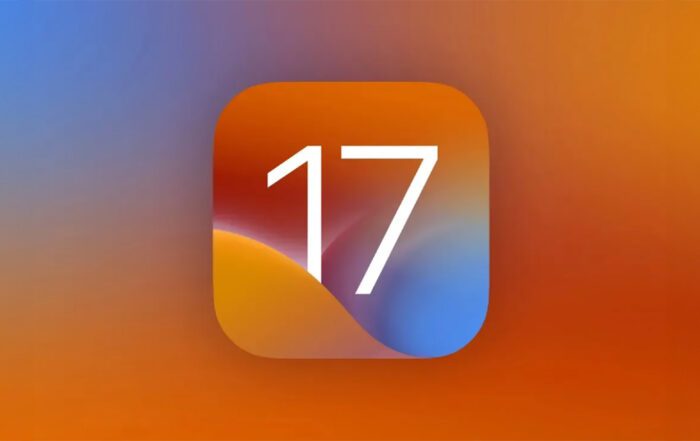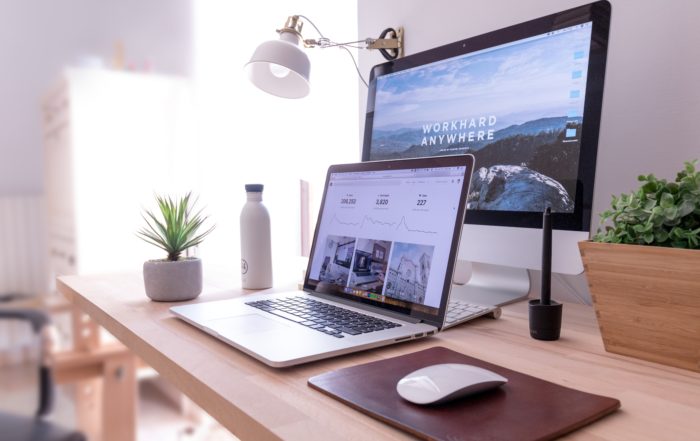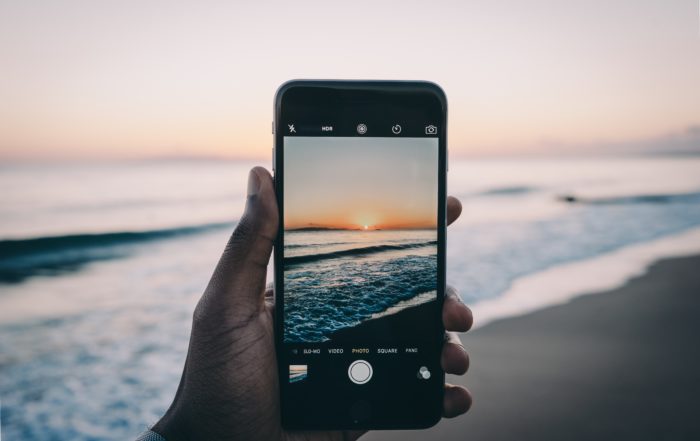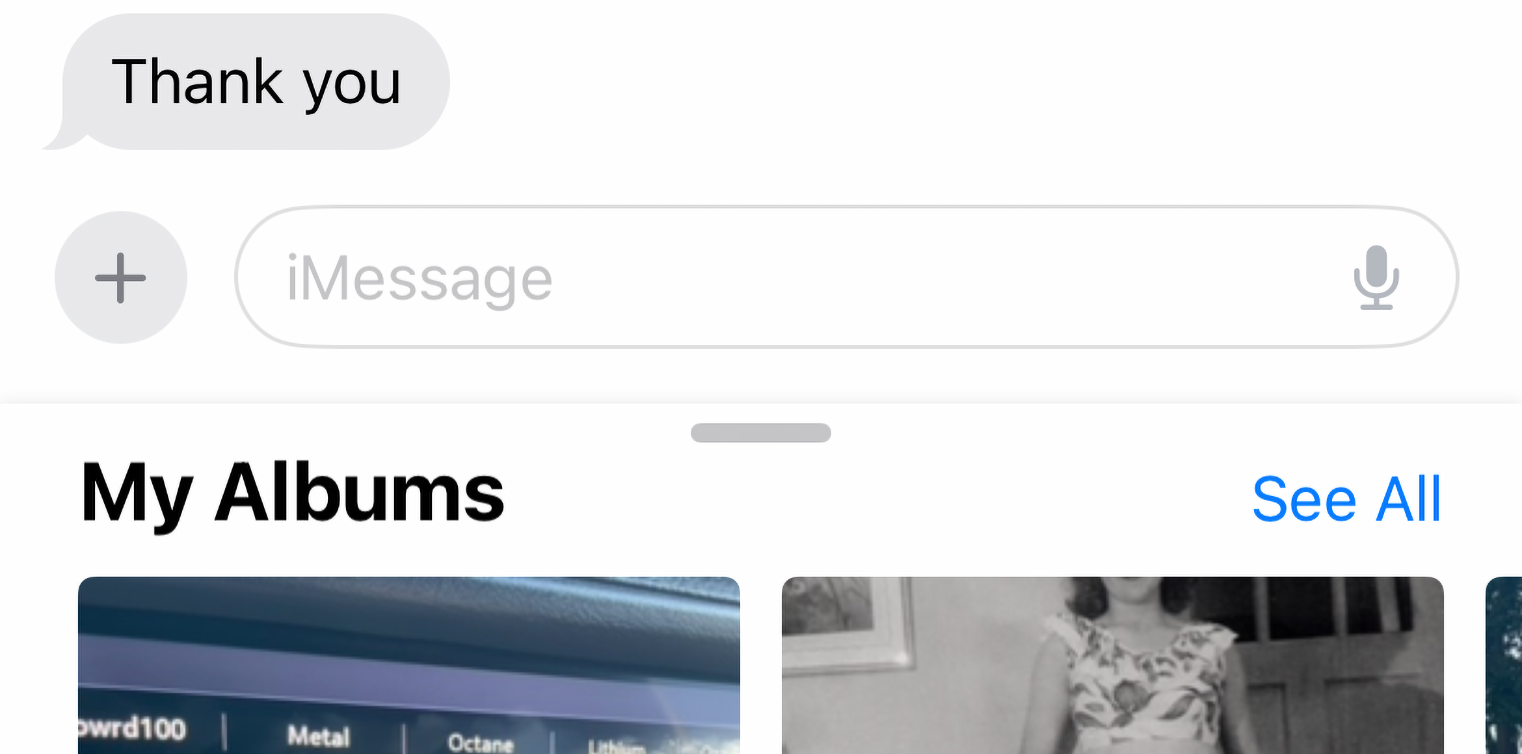Learning How To Connect To Your iPhone As A Hotspot is an amazing lifehack for us all.
If you’re on the go or don’t have access to a traditional Wi-Fi network, connecting your Mac computer to your iPhone’s hotspot can be a great way to stay connected. Here’s how to do it.
Step 1: Turn on Personal Hotspot feature Before connecting your Mac to your iPhone’s hotspot. Ensure that the Personal Hotspot feature is turned on in your iPhone’s settings. Go to Settings > Personal Hotspot and toggle the feature on.
Step 2: Connect Your iPhone and Mac Once you’ve turned on the Personal Hotspot feature, connect your Mac to your iPhone’s hotspot. Go to the Wi-Fi menu on your Mac and search for your iPhone’s hotspot network in the list of available networks. Click on the network to connect.
Step 3: Enter the Password if you have set up a password for your iPhone’s hotspot. If you do, you’ll be prompted to enter it when you attempt to connect your Mac. Ensure that you enter the correct password to establish the connection.
Step 4: Enjoy Your Connection Once your Mac is connected to your iPhone’s hotspot. You can browse the web, stream videos, or use any other internet-enabled application just as you would with a traditional Wi-Fi network.
Reasons for Connecting to Your iPhone with a Mac Computer as a Hotspot
There are several reasons why you might want to connect your Mac computer to your iPhone’s hotspot. For example, you may be on the go and don’t have access to a traditional Wi-Fi network. Alternatively, you may be in a location where the Wi-Fi network is slow or unreliable. Maybe you want to use your iPhone’s cellular data connection instead.
Benefits of Connecting to Your iPhone with a Mac Computer as a Hotspot
Connecting your Mac to your iPhone’s hotspot has several benefits. First and foremost, it allows you to stay connected to the internet even when you don’t have access to a traditional Wi-Fi network. This can be incredibly useful if you’re traveling or working from a remote location. Or maybe you you simply don’t want to rely on public Wi-Fi networks. Additionally, using your iPhone’s hotspot can be faster and more reliable than using a public Wi-Fi network. After all, you’ll be using your own cellular data connection.
Things to Keep in Mind When Connecting to Your iPhone with a Mac Computer as a Hotspot
While connecting your Mac to your iPhone’s hotspot is generally a straightforward process, there are a few things to keep in mind. First, using your iPhone’s hotspot will consume data from your cellular plan, so make sure that you have enough data available before using it extensively. Additionally, using your iPhone’s hotspot can drain its battery more quickly. So be sure to monitor your battery level and recharge your phone as needed.
The History Of Ubermac – 20th Anniversary
Founding & early development period Cobalt Computer Services is Founded In Grand Rapids, MI (January 1, 2005) On January 2, 2005, Cobalt Computer Services was registered with the Michigan Department Of Corporations (Or whatever it[...]
Apple Computer Support Park City, Utah
Exciting News for Park City Residents: Ubermac (Ubermac.com) Now Offers Apple Computer Support In Park City, along with Consulting and Remote Support! We’re thrilled to bring some fantastic news to our vibrant community. Ubermac,[...]
How To Access & Send Photos From Photo Albums In iMessage in iOS 17
With the new Apple iOS 17 released, I couldn't figure out how to access & send photos from Photo Albums in iMessage in iOS 17. One of the first frustrations I had immediately after[...]
Exploring iOS 17: What’s New and Exciting
Apple's iOS updates have consistently brought innovation, enhanced user experiences, and improved functionality to millions of iPhone and iPad users worldwide. With each release, Apple strives to push the boundaries of what's possible in[...]
Exploring Apple’s Family of Apps: Pages, Numbers, and Keynote
In the fast-paced world of technology, Apple has managed to carve a niche for itself by offering a comprehensive suite of productivity apps that cater to various needs. Among these, Pages, Numbers, and Keynote[...]
Mastering Photos on Apple Devices: Editing, Organizing, and Sharing Memories
In the digital age, photographs have become an integral part of our lives. With the advent of smartphones and advanced photography technology, we are now capturing countless moments and memories with ease. Among the[...]